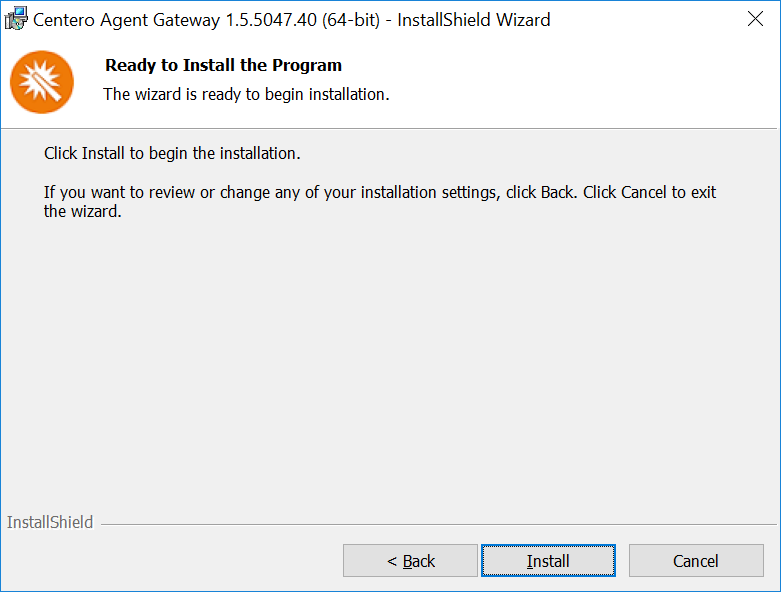Welcome page shows the version of the Centero Agent Gateway that will be installed.

- Next
Click to go to next page on installation wizard - Cancel
Click to cancel installation
Agent Gateway Website Settings page is used to specify what IIS website is created or used for Agent Gateway. Because Centero Carillon Portal will be on the same server you need to specify IP address, port or host header that are unique on the server. If you want to use HTTPS, configure HTTPS binding and settings manually from IIS manager after installation. If existing Agent Gateway is being updated then use the same website settings that previous version is using. You can can find out the existing website settings from Agent Gateway website is IIS management console.
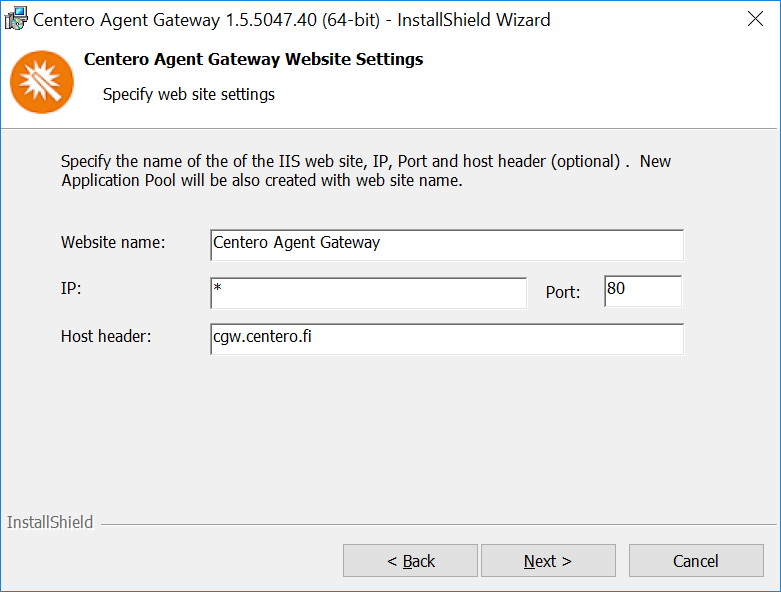
- Website name
Specify website name for the Agent Gateway application. Website will be created if does not exist on IIS - IP address
Specify IP address that will be used by the website. If all server IP addresses should be bind to Agent Gateway website then specify * -character to IP address field. - Port
Specify port that will be used by the website. - Host header
Specify host header name that will be used by the website. Host header is optional value that can be used to run several websites on same server using same IP address and port as long as host header names are unique. - Back
Click to go to previous page on installation wizard. - Next
Click to go to next page on installation wizard. - Cancel
Click to cancel installation.
SMTP settings page is used to specify SMTP email settings so that Agent Gateway can send emails. For Centero Carillon SMTP settings are not mandatory. If existing Agent Gateway is being updated you can find out the existing database server settings from Agent Gateway website web.config file.
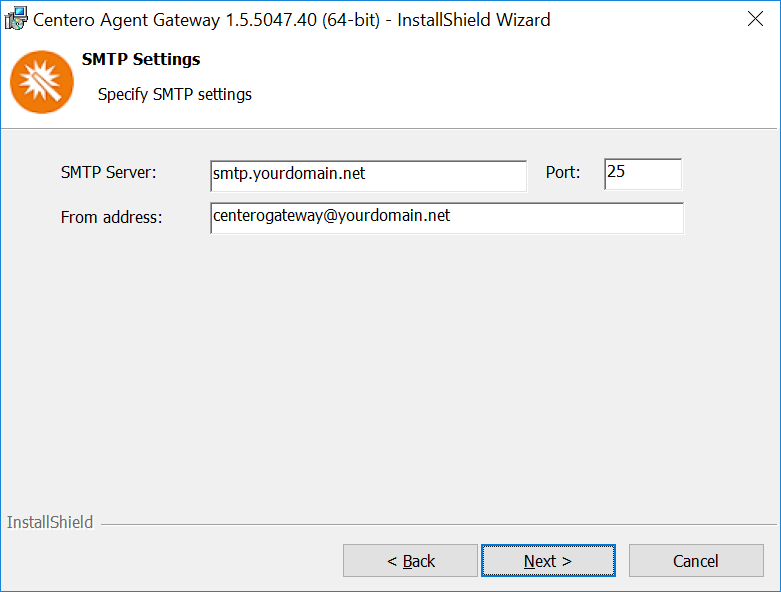
- SMTP Server
Specify the server name or IP address where SMTP service is running. - Port
Specify port number where SMTP service is listening connections. - From address
Specify email address that will be used are sender when Agent Gateway sends emails. - Back
Click to go to previous page on installation wizard. - Next
Click to go to next page on installation wizard. - Cancel
Click to cancel installation.
Connection pages are used to specify Agent Gateway next connection for Centero products. Next connection can be database or another Agent Gateway. If existing Agent Gateway is being you can find out the existing next connection settings from Agent Gateway website web.config file.
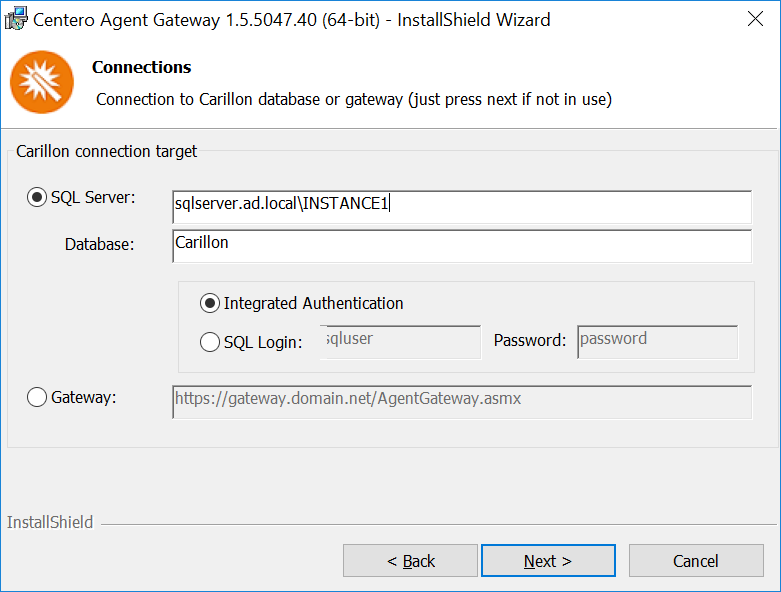
- SQL Server
If next connection from Agent Gateway for Centero Carillon should be database then select SQL Server and specifythe Microsoft SQL Server instance where database is located. If using default instance on Microsoft SQL Server then only server name should be used. If using named instance on Microsoft SQL Server then instance name need to be specified also. Alternative for specifying named instance is to specify server name and TCP/IP port where Microsoft SQL Server instance is listening separated by comma (for example sqlserver.ad.local, 4252). - Database
Specify the database name for Centero Carillon. - Authentication
Select Microsoft SQL Server authentication for Agent Gateway to Centero Carillon connections. By default AgentGateway application is running with Network Service credentials. Therefore when using Windows authentication for Microsoft SQL Server the Active Directory computer object where Agent Gateway is being installed is used for authentication. Microsoft SQL Server authentication can be also selected and then SQL login ID and password need to be specified. - Gateway
If next connection for Centero Carillon should be another Agent Gateway then select Gateway and specifygateway URL address. - Back
Click to go to previous page on installation wizard. - Next
Click to go to next page on installation wizard. - Cancel
Click to cancel installation.
Connection pages are used to specify Agent Gateway next connection for Centero products. Next connection can be database or another Agent Gateway. If existing Agent Gateway is being you can find out the existing next connection settings from Agent Gateway website web.config file. If Centero Guiro is not in use then leave SQL Server field empty.
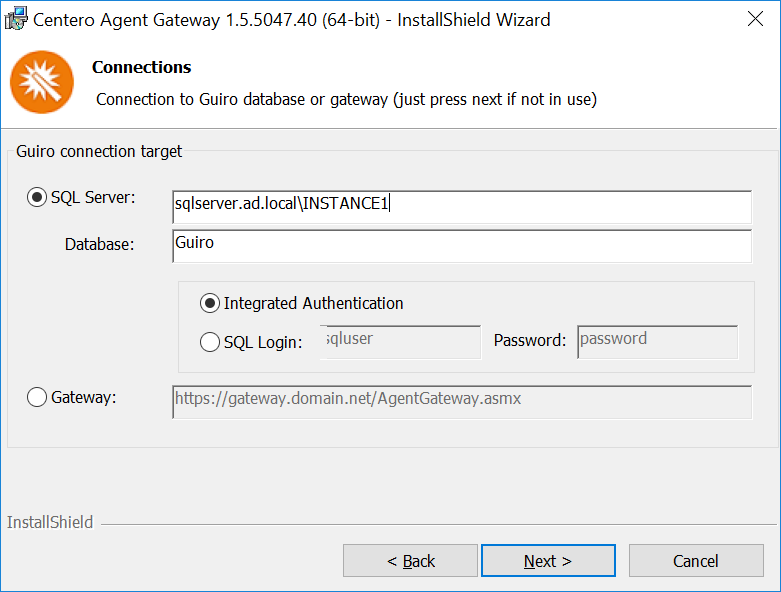
- SQL Server
If next connection from Agent Gateway for Centero Guiro should be database then select SQL Server and specify the Microsoft SQL Server instance where database is located. If using default instance on Microsoft SQL Server then only server name should be used. If using named instance on Microsoft SQL Server then instance name need to be specified also. Alternative for specifying named instance is to specify server name and TCP/IP port where Microsoft SQL Server instance is listening separated by comma (for example sqlserver.ad.local, 4252). - Database
Specify the database name for Centero Guiro. - Authentication
Select Microsoft SQL Server authentication for Agent Gateway to Centero Guiro connections. By default AgentGateway application is running with Network Service credentials. Therefore when using Windows authentication for Microsoft SQL Server the Active Directory computer object where Agent Gateway is being installed is used for authentication. Microsoft SQL Server authentication can be also selected and then SQL login ID and password need to be specified. - Gateway
If next connection for Centero Guiro should be another Agent Gateway then select Gateway and specify gateway URL address. - Back
Click to go to previous page on installation wizard. - Next
Click to go to next page on installation wizard. - Cancel
Click to cancel installation.
Connection pages are used to specify Agent Gateway next connection for Centero products. Next connection can be database or another Agent Gateway. If existing Agent Gateway is being you can find out the existing next connection settings from Agent Gateway website web.config file. If Centero Guiro is not in use then leave SQL Server field empty.
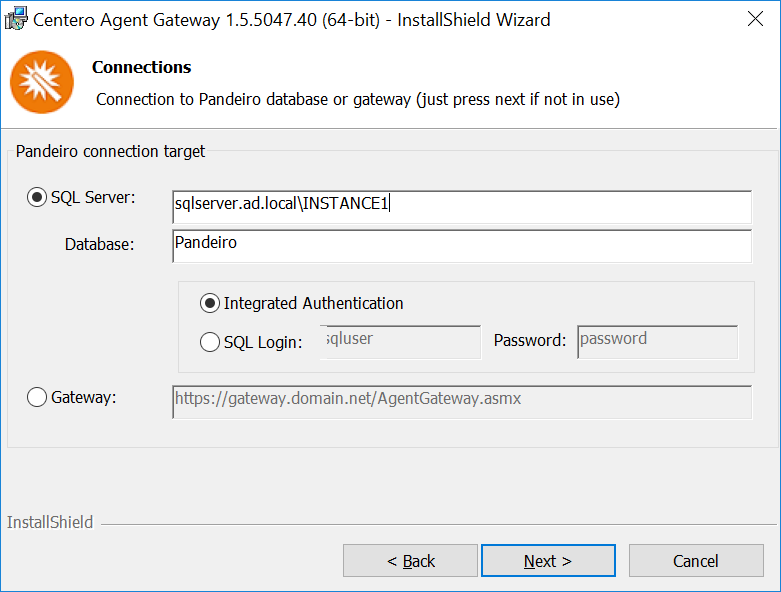
- SQL Server
If next connection from Agent Gateway for Centero Pandeiro should be database then select SQL Server and specify the Microsoft SQL Server instance where database is located. If using default instance on Microsoft SQL Server then only server name should be used. If using named instance on Microsoft SQL Server then instance name need to be specified also. Alternative for specifying named instance is to specify server name and TCP/IP port where Microsoft SQL Server instance is listening separated by comma (for example sqlserver.ad.local, 4252). - Database
Specify the database name for Centero Pandeiro. - Authentication
Select Microsoft SQL Server authentication for Agent Gateway to Centero Pandeiro connections. By default Agent Gateway application is running with Network Service credentials. Therefore when using Windows authentication for Microsoft SQL Server the Active Directory computer object where Agent Gateway is being installed is used for authentication. Microsoft SQL Server authentication can be also selected and then SQL login ID and password need to be specified. - Gateway
If next connection for Centero Pandeiro should be another Agent Gateway then select Gateway and specify gateway URL address. - Back
Click to go to previous page on installation wizard. - Next
Click to go to next page on installation wizard. - Cancel
Click to cancel installation.
Destination folder page is used to specify where Agent Gateway website content will be placed.
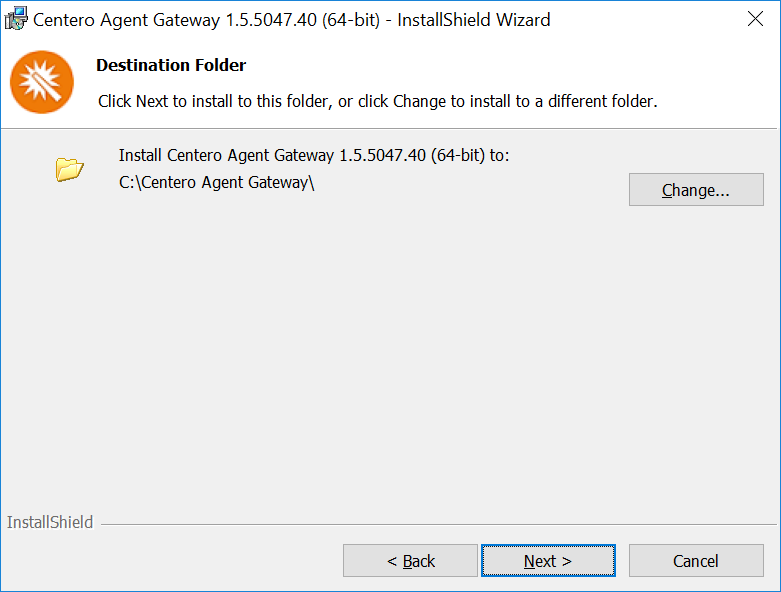
- Change...
Click to specify different destination folder for Agent Gateway website content. - Back
Click to go to previous page on installation wizard - Next
Click to go to next page on installation wizard