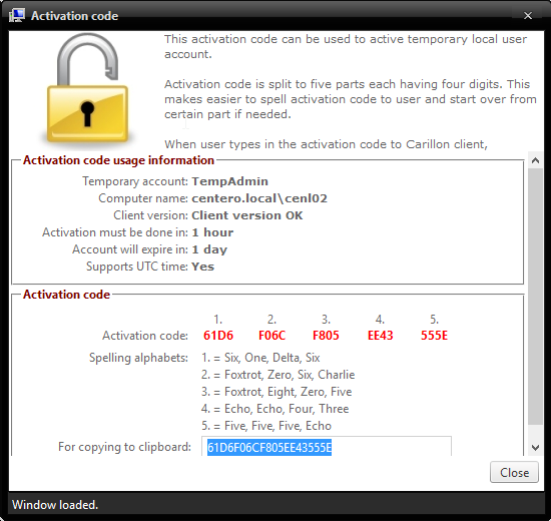Activation codes allow users to activate temporary local user account on their computers for specified duration. Activation codes are created by service desk personnel and activation code it self will be entered to Carillon Client by the user requesting the temporary local user account or on Windows 7 (and newer) computers activation code can be entered when operating system prompts for credentials. Also on Windows 7 (and newer) computers users can login to computer using activation code. This is done by Carillon Client credential provider.
Temporary local user account must be created first to Carillon Clients before activation codes can be created. Therefore Carillon Clients must connect to Agent Gateway to receive management rules before activation codes can be created.
Activation codes use time stamps for verifying validity, so clock of the server running the portal ASP.NET application and the clock of the users computer must be in sync. By default time difference can be +/- 5 minutes but this can be adjusted by Carillon Client configuration.
When temporary user account validity time expires the password of the temporary local user account is automatically changed by Carillon Client. If temporary local user account is logged on to the computer when validity time expires, the temporary local user account is not automatically logged off from the computer. Therefore the temporary local user account is valid until the validity time is expired and the temporary local user account is logged off from the computer.
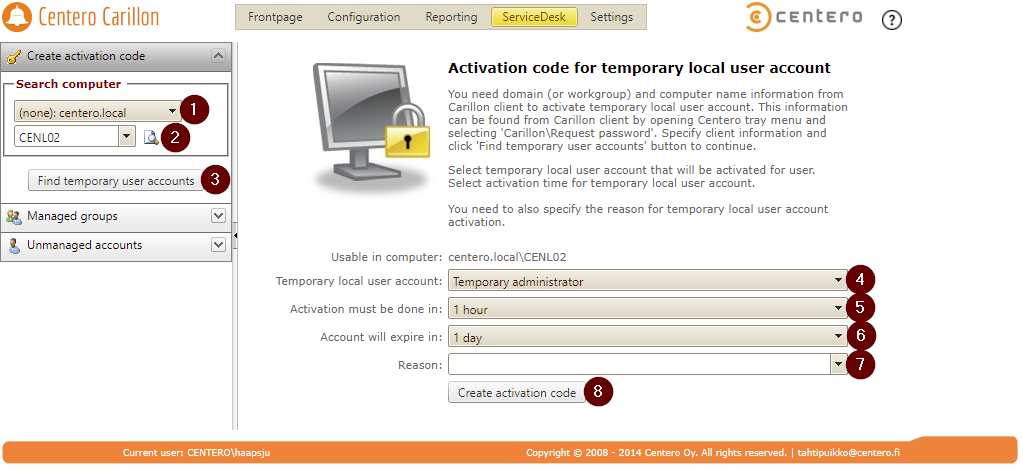
- Select domain
Select users computer domain from the dropdown list. If the computer is in workgroup, select the 'WORKGROUP' option. Actual workgroup name on the Carillon Client computer is irrelevant. - Specify computer name
Specify users computer name. Use NETBIOS computer name. User can check the computer name with hostname command line command. You can use * -character in front or the end of the search value. Click search image to perform search and if multiple computers returned by search then select computer from dropdown. - Search accounts
Click 'Find temporary user accounts' button to search available temporary local user accounts for the specified computer. If temporary local user account is not available for the computer, you are not able to provide activation code for the user and therefore temporary local user accounts can't be activated. Most common reasons why activation code cannot be created for specified computer are:
- Managed user rules are not created or targeted to specified computer
- Computer has not yet contacted Agent Gateway - Select account
Select local temporary user account that will be activated for user. There can be several local user accounts available for the specified computer so make sure that you select the correct one. All temporary local user accounts can have different permissions on the specified computer based on management rules effective on specified computer. - Activation code validity
Select validity time for activation code. Activation codes created by service desk must be used on target computer within specified activation code validity. By default the activation code is valid for one hour after it has been created. - Account validity
Select temporary local user account validity time. User who performs the activation on target computer, can use the temporary local user until validity time is passed. Temporary account validity time starts when user activates the temporary local user account on the computer.
When activation code is used on Windows 7 (and newer) with Carillon Client credential provider, user does not see any user account or password information. In case of Carillon Client credential provider the requested action is automatically performed with temporary user account. Therefore temporary account validity time does not affect Carillon Client credential provider activations, use activation code validity time to specify how long time the activation code can be used on target computer. - Specify reason
Specify the reason why user requires the temporary local user account activation. Reason can be selected from the dropdown list or custom reason can be typed to combo box. Use predefined reasons when applicable to make reporting more efficient! - Create activation code
Generate activation code for the specified computer. New window will be opened where you can see the generated activation code: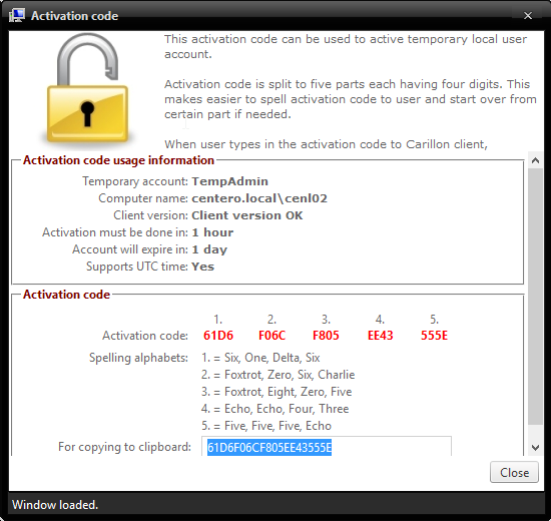
If you spell the activation code for the user over the phone, spell the code in five parts (shown in own rows with spelling alphabets). You can also copy the activation code to clipboard if you sent the activation code via email. User can type characters in lower or upper case.